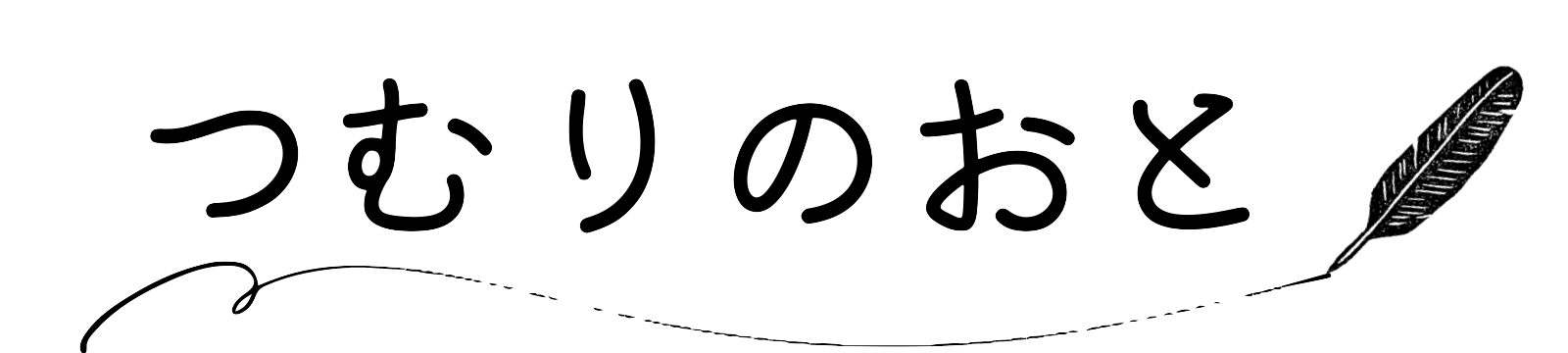2020年1月から在宅で働いています。
最初の1年ほど座卓兼コタツで作業をしていたら腰や股関節に痛みが出るようになり、整体の先生に長時間のパソコン作業に座卓はおすすめしないと釘を刺されてしまいました……。
それを機に環境を整え、現在はクローゼット 兼 家事室にしている部屋の一角に設けたワークスペースで作業をしています。平日にパソコンに向かう時間は短くても6時間、長いときは10時間を超えますが、長時間の作業も快適にこなせる環境になりました。ワーイ!
あまりお金をかけたくなかったので、既存の家具や家電を転用しまくったケチケチ仕様となっております
この記事では私の作業環境を紹介します。(随時更新)
家具
まずは最低限必要な家具から。
- ニトリ ドレッサーデスク
- MTG ボディメイクシート スタイル
- キッチンワゴン(モニタ台として)
在宅での仕事がいつまで続くかわからなかったので、新しい家具は買わず、以前から使っていたものを組み合わせました。
デスク:ニトリ ドレッサーデスク
ファミクロ兼家事室として使っている洋室の隅に、ニトリのドレッサーデスクを置いています。

購入は10年ほど前です。当時は在宅で働くようになるとは予想もしていなくて、鏡を収納できれば部屋がすっきり見えるし、ちょっとした書き物もできるかな?くらいの気持ちで購入したけど大正解。
朝は天板を開いてドレッサーとして、普段は天板を閉じてデスクとして使っています。1台2役。

収納は大小各1つの引き出しと開き扉があり、朝の身だしなみグッズとパソコンや周辺機器を分けて入れられます。
あえて難点を挙げると、
- 大量の資料を広げるには狭い
- 天板の隙間にペンが引っかかることがある
書類仕事に難ありですが、右隅にコンセントが2口あって電源を取りやすく、パソコン仕事には必要十分なので、当分このまま使う予定です。
付属のチェアは仕事用としてはイマイチ
付属のチェアは長時間座って作業するためのものではありません。ドレッサー用ですからね……

座面がフラットで固いので長時間座るとおしりが平らになって骨が当たって痛くなるし、背もたれがないので背筋がグニャッとしがちです。チェアはちゃんとしたものを用意しないと作業がしづらいし、健康を害しますね。
そもそも長時間作業は想定してないはずなので、文句を言うこと自体がお門違いだという…
いずれにしろ、チェアは最優先でなんとかすべきなので、MTGボディメイクシート スタイルを追加しました。
チェア:MTG ボディメイクシート スタイル
おしりが平らになって痛むのを防ぐため、MTG ボディメイクシート スタイルをドレッサーデスク付属のチェアの上に載せています。

理想的にはオフィス用チェアの方がよいですが、わが家には大きなチェアを置くスペースがありません。しかたがないのでチェアの上に置いて姿勢を補助できるものを選んだ経緯があります。
この製品は腰を正しく支えて背骨のS字カーブを保てるよう設計されており、腰からおしりにかけて包み込むようにサポートしてくれます。おしりの下になる面がカーブを描いていて、おしりの丸みがキープされて平らになりにくいのが素晴らしい。おすすめです。
モニタ台:キッチンワゴン
ドレッサーデスクにモニタを直置きすると鏡を出せなくなるので、キッチンワゴンをモニタ台として使っています。夫が独身時代に購入したもので、今となっては購入店もメーカーも分かりません。
現在の住まいに引っ越したとき、キッチンが狭くてキッチンワゴンが入らなかったので配置転換しました。電源タップやファイルボックスを仕込んで色々隠してあります。
たっぷり収納できるし、頑丈で全然壊れないし、金属部分にマグネットで色々固定できるし、使い勝手はたいへんよろしいです。
天板の色がデスクと合っていないから塗り替えたいとは思ってるw
仕事用パソコン&周辺機器
仕事用にはWindowsパソコンを使っています。作業効率を上げるべく周辺機器も色々。
- renovo ThinkPad X13
- 東芝 REGZA 24V(サブモニタとして)
- サンワサプライ USBテンキー
- エレコム USBヘッドセット
renovo ThinkPad X13
仕事用には renovo ThinkPad X13を使っています。諸事情により写真は掲載しませんが、こんな外見↓のいわゆるビジネスノートパソコンです。
小型軽量で持ち運びしやすく、起動からシャットダウンまでレスポンスが早くて安定しているあたり、さすがのThinkPad様だと思う。
画面上で複数の資料を見比べながらする作業に13インチの画面は狭いので、サブモニタを接続して画面を拡張しています。
机は狭くてもいいけど画面は広くないとアカン
サブモニタ:東芝 REGZA 24型
サブモニタは東芝REGZA 24型です。

それってモニタじゃなくてテレビですよね?という声が聞こえたような気がしますね。はい、モニタじゃなくてテレビです。
旧型テレビですがHDMI端子がついているので、パソコン用のサブモニタに転用しました。仕事中はモニタ、お昼休みはテレビになるので便利ですよ。1台2役です。
モニタを買い足すと数万円かかってしまうので、REGZAが壊れるまでは粘るつもりです。パソコン用のモニタと比べると画質が悪い気はするけど、画質が重要な作業はしていないので許容範囲かなと。
HDMIケーブルの長さの選び方
ケーブルの長さは紐を使って決めてます
- パソコンとモニタを実際に作業する位置に置く
- パソコンとモニタの端子を繋ぐように紐を置く
- 紐の長さをはかる(最低限必要な長さがわかる)
- 最低限必要な長さにゆとり分を足して長さを決める
画面の拡張方法(Windows 10)
パソコンとテレビをケーブルで繋いでも画面が複製されるだけなので、設定画面から画面を拡張します。
左下のウインドウズボタンをクリック、歯車マークから設定画面を開く
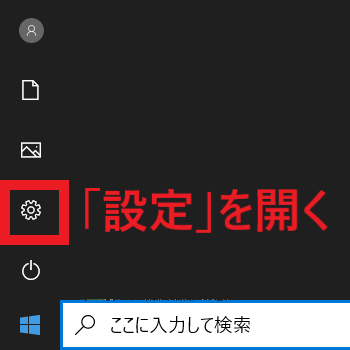
「Windowsの設定」画面で「システム」をクリック
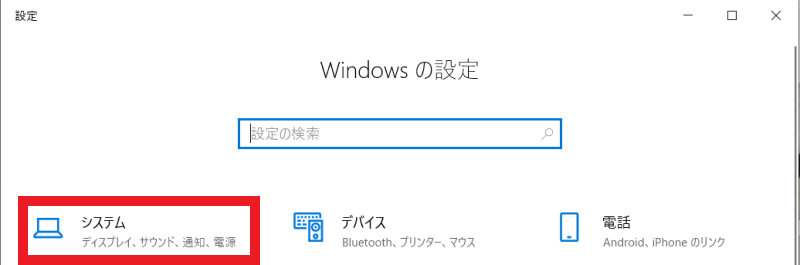
「ディスプレイ」設定画面を少し下にスクロール、「マルチディスプレイ」設定から「表示画面を拡張する」を選択
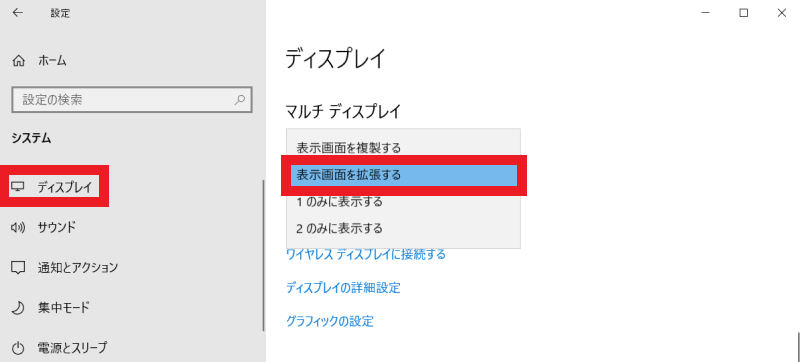
サンワサプライ USBテンキー
大量の数値を入力する時はUSBテンキーを接続して入力効率を上げます。

サンワサプライ製のこのテンキー、キー配列がよいので気に入っています。
推しポイントは00キーやTabキーがあるところ。作業効率が段違いなので、個人的には絶対に要ります。
00キーのよさ
00キーがあると、0が連続する数値を入力するときにキーを押す回数が減ります。
えっそれだけ?とお思いでしょう。1回や2回なら大差ありませんが、100回や200回になると地味に差がつきます。
Tabキーのよさ
Tabキーがあると、表に数値を入力する時に手を動かす距離を短縮できます。
Excelなどの表計算ソフト上でTabキーを押すと入力位置が右隣のセルに移動します。つまり、Tabキーを備えたテンキーの場合、セルを横移動するときは数値を入力している指の動きの延長でTabキーを押すことができ、テンキー上で入力を完了できる(移動距離が短く片手で作業できる)ということです。
一方、Tabキーのないテンキーの場合はパソコン本体のTabキーを使うことになり、テンキーだけでは入力を完了できません(移動距離が長い、または両手を使うことになる)。
こちらも1回や2回なら大差はありませんが、100回や200回になると差がつきますよ。
数値を大量に入力する人には是が非でもおすすめしたいデス
キー配列さえよければ、低価格の有線モデルでも十分かなと個人的には思います。頻繁に動かすマウスはワイヤレスモデルの方が断然すっきり使えますが、テンキーはパソコンの横に置いたら最後、片付けるまでほとんど動かさないので。
エレコム USBヘッドセット
リモート会議にはエレコムのUSBヘッドセットを使っています。

パソコン内蔵のマイクやスピーカーでもリモート会議はできますが、わが家は壁の薄い集合住宅ですし、家族が在宅していることもあって機密がダダ漏れになりそうで。
パソコンの内蔵マイクが生活音を拾って恥ずかしい思いをしないためにも(トイレの「ジャー」とか最悪です)ヘッドセットはリモート会議の必需品かなと。
このヘッドセットはオンライン英会話を始めた頃に購入したもので、特にこだわりもなく低価格の有線モデルを選びました。
有線モデルのコードを邪魔に感じたので、その後、耳掛け式のワイヤレスモデル(Bluetooth接続)も買いました。でもコンパクトすぎて行方不明になりがちだし、充電を忘れて肝心なときに使えないこともあったので、私は有線モデルの方が好きです。ワイヤレスモデルはマメな人向けだと思う。
この記事に写真がないのも片付けた場所を忘れたからです……
自宅用パソコン&周辺機器
自宅用には Mac を使っています。Macはシンプルに使いたいのでガジェットは最低限です。
- Apple 13インチMacBook Air M2チップモデル
- Apple Magic Mouse
もう少し増やしたい気持ちはあるのですけど
Apple 13インチMacBook Air M2チップモデル
自宅用パソコンはAppleの13インチ MacBook Air M2チップモデル。主にブログ用。

2024年1月にWindows機から買い替えました。8年ぶりのMacでテンション上がってます。嬉しい♡
Apple製チップ搭載のMacBookは速いとの評判どおり、文書作成、画像編集、インターネットブラウジングなど、負荷の小さい作業を中心に使う分には応答が早く、待ち時間のストレスをほとんど感じません。
ほんのりとゴールドに色づいた柔和なシルバーが絶妙で、直線的でソリッドな印象のボディがハンサム。好みど真ん中のマシンが家にあるのは、本当によい……。
薄型軽量でバッテリー持ちもよいので、あっちこっちに持ち運んで作業するのにもいいと思います。
あんまり移動せんのですけどね

マウス:Apple Magic Mouse
MacBook用のマウスはAppleのMagic Mouseを使っています。

Macを卒業した人にもらいました。充電式で、1回の満充電で1ヶ月ほど使えるそう。
タッチパッドが優秀なMacBookにマウスは不要とも言われますが、タッチパッドが苦手な私はマウスが手放せません
このマウスはワンボタンでスクロールホイールすらありませんが、ジェスチャー機能で表面を撫でれば画面スクロール(横スクロールも可)、副ボタンを設定すれば右クリックできるようになっています。
下部に金属を使用しており、平たくて重いので握った時の感触に好き嫌いはあるかもしれません。在りし日のiBookを思い出させる透明感のある純白ボディと、さりげない林檎マークがApple信者にはたまらないマウスだと思います。
暖房:LaFuture ロイヤルパネルヒーター
冬用にLaFuture ロイヤルパネルヒーターをデスク下に置いています。

以前は冬場はエアコンに頼りきりで、特に寒い日はリビングのこたつに避難して作業することもあったのですが、パネルヒータを購入してからはエアコンをほとんどつけなくても暖かく作業できるようになりました。
膝裏〜腿は部屋の冷気にさらされるためブランケットは併用した方がよいけれど、ブランケットさえあれば足先からお腹までぬっくぬく!一人用こたつのような感覚で過ごせて幸せです。冬のデスクワークが快適になりました。
比較的コンパクトな製品なのでデスクの下が狭い人向けだとは思います。
健康器具
デスクのそばに健康器具を揃えています。

- 東急オアシス ツイストステッパーエアロ
- ピュアライズ ヨガマット
- Dr.Relax ボール&ローラー
在宅で仕事をしていると、通勤時間がないゆえに運動不足になりがちだし、座りっぱなしは心血管疾患などのリスクを高めると聞くし、軽い有酸素運動は作業効率を高めるそうなので、思いついたときに気軽に身体を動かせるようにしています。
これらとは別に、リビングにはNintendo Switchのリングフィットアドベンチャーを置いてます。冒険しながらフィットネス!
東急オアシス ツイストステッパーエアロ
ステッパーはセミナーを視聴しながら踏んでいることが多いです。
在宅だと他の人の目がないので、セミナーを視聴しつつ期限が近い仕事をコッソリ片付けていたのですが、ついつい作業に没頭してセミナーの内容が全然頭に残らないという、地獄のような状態に陥ってしまいました。視聴した意味がなさすぎる!
ステッパーを踏んでいるとパソコンからは距離を取らざるを得なくなり、セミナー中につい作業を始めるということがなくなりました。手元にノートと筆記具だけ置いて、目と耳をしっかり画面に向けておけばメモも取れますよ。

ピュアライズ ヨガマット
ヨガマットはドレッサーデスクの近くに敷きっぱなしです。
休憩時間や終業時にごろ寝してローラーを転がしたり、ラジオ体操をして身体をほぐしたりするのだけど、ヨガマットの上に立つと下半身がグラグラしにくいので、バランス感覚の衰えてきたアラフォーの必需品だと思う(笑)
ヨガマットといえば原色のイメージですけど、もっと落ち着いた色にした方がよかったかもしれません。
Dr.Relax ボール&ローラー
コリをほぐすのに便利なボール&ローラー。
ローラーは休憩時間や終業時にヨガマットの上でゴロゴロやってます。背中や胸を伸ばすのにもよき。
ボールは凝ってるなあと感じた時にすぐコロコロできるのが便利。足裏で踏んづけながら仕事するとかなりよいです。
お恥ずかしい話、在宅で働き始めてから体重が爆発的に増加してしまい、半年くらい意識的に取り組んでようやっと体重が減少に転じ始めました。一安心と思ったところで、健康診断でメタボを指摘されてションボリしたのはまた別の話。
いちど増やしてしまうと落とすのがたいへんなので、増やす前からキッチリ運動したらよかったな~と思いました。仕事の効率化と同時に整えるべきものだと思います。
ワークスペースはまだまだ進化中
今回は在宅で仕事をしている私のワークスペースを紹介してみました。
在宅で働き始めた当初はいつまで続くか分からなかったこともあり、なるべくお金をかけずに既存の家具や家電を組み合わせて作ったワークスペースですが、長時間の作業でも快適にこなせる環境になりました。
在宅で働いており、さらにブログも書いている私は、実はワークスペースで過ごす時間がいちばん長いのですよね。使い勝手だけではなく、見た目ももう少し整えたい気持ちがあるので、このワークスペースはこれからも進化を続けていくことでしょう。
変化があればこの記事にどんどん追記していきます!